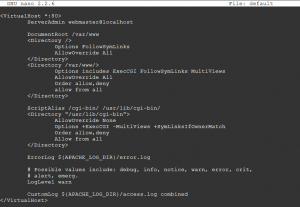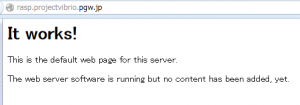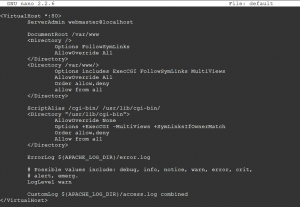
Raspberry Pi で Webサーバー を作る
Raspberry Piを購入してから大分時間が過ぎてしまいましたが,先日ようやく時間ができたのでWebサーバーとFTPサーバーを構築してみました.
実際にMediaWiki WordPress をインストールし動作しているものに次のURLからアクセスすることができます.
http://rasp.projectvibrio.com/現在はRaspberry Piを別のことに使用中なので,公開していません【2014/02/05追記】
Webサーバーを作る
Raspberry Piのセットアップ
今回は一番Raspberry PiにもっともインストールされているだろうRaspbianを選択しました
Raspbianのインストールとセットアップに関してはGoogleで検索するといっぱい出てきたので,そちらを参考にしてください.
この段階でファイヤーウォールの設定とIPアドレスを固定しておくことをおすすめします.
ついてに,chkconfig という自動起動を有効にするか無効にするか簡単にできるソフトウェアを入れておきましょう
[crayon]
root@raspberrypi # apt-get install chkconfig
[/crayon]
Webサーバー(Apache2)のインストール
Raspbianには最初からApache2がインストールされていないようです.まずはApache2をインストールします・
[crayon]
[pi@raspberry ]~$ sudo apt-get install apache2
[/crayon]
また,今回はMediawikiというWikipediaで使用されているWikiソフトウェアを動かします.
そのソフトウェアを動かすために,PHP5とMySQLのインストールが必要です.
[crayon]
[pi@raspberry] $ sudo apt-get install mysql-server php5 php5-mysql php5-gd php5-mcrypt
[/crayon]
これで下準備は終わりです.
Apache2の設定
CentOSなんかでインストールされるApache2では設定ファイルが1つにまとまっているのですが,Raspbianでインストールされるものは設定ファイルが複数に分かれているようです.
まずはApache2のディレクトリに移動しましょう
[crayon]
root@raspberrypi # cd /etc/apache2
root@raspberrypi # ls
apache2.conf conf.d envvars magic mods-available mods-enabled ports.conf sites-available sites-enabled
[/crayon]
今回設定をいじるファイルは sites-availableにある default という設定ファイルです.
[crayon]
root@raspberrypi # nano sites-available/default
[/crayon]
または,
[crayon]
root@raspberrypi # vi sites-available/default
[/crayon]
自分の好きなエディタを使って編集しましょう
エディタで開くと,次のような設定が出てくると思います.
※上記写真の設定ファイルは変更した後のものです
こいつの上から2個までの AllowOverrideを
[crayon]
AllowOverride All
[/crayon]
に変更,Optionsのところを
[crayon]
Options includes ExecCGI FollowSymLinks MultiViews
[/crayon]
に変更します.
ちなみにですが,この設定ファイルでポートを変更できます.
8080でアクセスさせたい場合には *:80 の部分を *:8080 に変更するといいでしょう.
次にセキュリティの設定です.
セキュリティの設定ファイルは
/etc/apache2/conf.d/security
にあります.
このファイルを先ほどと同じようにエディタで開き,以下の部分を変更します.
ServerTokens
[crayon]
ServerTokens OS
[/crayon]
から
[crayon]
ServerTokens Prod
[/crayon]
ServerSignature
[crayon]
ServerSignature On
[/crayon]
から
[crayon]
ServerSignature Off
[/crayon]
これで一応セットアップは終わりです.
もし,もっと設定を煮詰めたいのであれば自分でいろいろと調べてみましょう
Apache2の起動
上記のセットアップが終わったら,Apache2を起動させてみましょう.
[crayon]
root@raspberrypi # /etc/init.d/apache2 start
[/crayon]
もし,すでに起動していた場合は
[crayon]
root@raspberrypi # /etc/init.d/apache2 restart
[/crayon]
これで ok と出れば起動に成功しています.
起動に成功したら,ブラウザからアクセスします.
ブラウザには,Raspberry Piが使ってるIPアドレス 家庭内DNS(内部DNS)を立てている場合は,Raspberry Piが使っているIPアドレスに対応させたドメイン名を入れると行けます.
こんな感じになります.
これでWebサーバーを作成することができました.